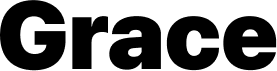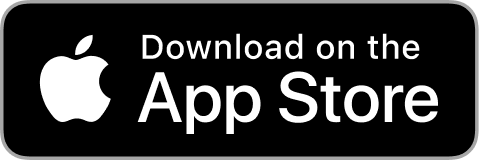TechCrunch laid out the main differences thoroughly in their review here https://techcrunch.com/2022/06/17/grace-debuts-privacy-focused-parental-controls-for-ios-devices-built-with-apples-screen-time-api/
Here are some highlights:
Much more intuitive interface
Flexible Schedules
Quick Actions Pause & Lock
Ability to customize restrictions for Downtime (block some apps, while allowing others)
You may also find this post useful: Grace vs Apple’s Screen Time
Grace and Apple’s Screen Time manage the device independently. Restrictions set in Grace can’t be disabled by Apple’s Screen Time and vice versa.
Grace and Apple Screen Time don’t sync and track restrictions statuses. For example, if you toggle “Block in-app purchases” in Grace, the same feature in Apple Screen Time stays disabled. Enabling Grace doesn’t automatically turn on Apple Screen Time and vice versa.
Technically, you can use Grace and Apple’s Screen Time together.
But here is the simple rule: the more restrictive rule wins.
So, for example, if you set up an App Time Limit for Youtube for 15 minutes in Grace and set up an App Time Limit for Youtube for 20 minutes in Apple’s Screen Time, then Youtube will be locked after 15 minutes of usage by Grace and will stay blocked unless something changes or a new day starts.
Currently, we support only one parent as an administrator (i.e. the one that authorizes parental controls with the Screen Time API on the child’s device).
It’s our priority and we will add multiple supervisors in one of the next updates soon.
The “Pause” quick action lets you temporarily turn off all restrictions you set for the child.
For example, let’s say you have Youtube as an “Always blocked” app, then the Youtube app becomes hidden on the child’s device. If you click Pause, this restriction temporarily turns off, letting Youtube appear on the child’s device, and Youtube can be accessed.
So the “Pause” action works if only there is a restriction already set up, and if you don’t have any restriction, then nothing can be paused.
Watch this video to learn how to set up and use Grace https://youtu.be/EA1mOlf1me8
Screen Time limit is how much you allow your child to spend in front of the screen daily. It counts all apps and sites usage combined.
Let’s say you set up a Screen Time limit of 2 hours per day. If your child uses YouTube for 1 hour, Spotify for 30 min, and Safari for 30 min, it accumulates to a 2 hours limit you set for today. Therefore, after using up the phone for 2 hours, the child’s device will block. You can customize the Screen Time limits individually per day (you may wish to allow more screen time on weekends) and customize what will happen when the 2 hours limit is reached (you may block everything or block only specific apps).
Watch this video to learn how to set up and use Grace https://youtu.be/EA1mOlf1me8
It limits the time a child can spend on a specific app daily.
Use it when you know how much time you want your child to spend on a particular app per day. For example, if you create an App Limit of 15 minutes for Spotify, then after your child uses Spotify for 15 minutes, the app will lock and the child won’t be able to use it till tomorrow.
You may create an App Limit which can limit multiple apps together or the entire Category. Let’s say you create an App Limit of 1h and select several music-related apps. All these apps will accumulate towards the 1h limit together. Suppose your child spends 30 min on Spotify, 15 min on Apple Music, and 15 min on Amazon Music. In that case, it amounts to 1h of accumulated usage for this App Limit, and all apps you’ve included into this App Limit will lock. The child won’t be able to use them till tomorrow.
Watch this video to learn how to set up and use Grace https://youtu.be/EA1mOlf1me8
You’re getting this issue because you have issues with your Apple ID (iCloud account).
Please try these steps to resolve it:
Ensure you’re signed into the Apple ID in Settings.
You might need to try these steps multiple times.
In most cases, these tips help. But if not, please reach out at [email protected], and we’ll help you.
You’re getting this error for one of two reasons:
You have an MDM profile installed If you’ve been using parental control apps like Ourpact, Qustodio, Bark, Family Link, etc.
Please remove any MDM profile you have enabled in Settings > General > VPN & Device Management and try again.
Grace can’t be used along with other parental control apps (except Apple’s Screen Time). This is an iOS-level limitation.
Please set up Grace properly by following these steps:
In most cases, these tips help. But if not, and you’re still stuck with the problem, please reach out at [email protected], and we’ll help you.
Getting this error during the setup
Please follow these steps:
Getting this error on Block Apps & Sites screen
Please follow these steps:
You’re getting this error for one of the following reasons:
On the child’s device, go to Settings > Grace > Notifications > Tap Allow Notifications
Notifications should always be enabled on the child’s device because it’s crucial for Grace to function.
If your child has an iPhone and iPad, you need to enable the sync between them. On the child’s phone, go to Settings > Screen Time > Turn On the Screen Time > Turn On Share Across Devices.
Double-check that iCloud Drive is enabled on this device by going to Settings → Apple ID → iCloud → iCloud Drive → Turn On Sync this iPhone/iPad.
Double-check that Grace is enabled on the child’s device by going to Settings > Screen Time > Grace > Turn ON.
If you have Apple’s Screen Time enabled on your child’s device, please ensure you don’t have restrictions conflicting or overlapping with Grace. For example, you might have added apps into Always Allowed in Apple’s Screen Time.
Please try temporarily disabling Apple’s Screen Time restrictions and try to set up Grace again.
Please ensure that the child’s and parent’s devices have a stable internet connection. It’s required to deliver remote restrictions set from the parent’s device.
In most cases, these tips help. But if not, and you’re still stuck with the problem, please reach out at [email protected], and we’ll jump on to help you.
Our app works through Family Sharing. It works natively on iOS and lets you share Grace with up to five other family members.
First, make sure that Share Purchases with Family is turned ON in your Family Sharing settings.
When Grace+ screen appears on the child’s device, try tapping the “Restore Purchase” button.
If the step above doesn’t help, then try to download Grace to children’s devices according to this tutorial: Family Sharing guide. In other words, on the child’s device, try to download from the list of purchases shown in the Purchased section of your family member’s App Store account.
Manage all children's iPhones and iPads
Parent's approval is required to delete Grace
We don't use MDM & VPN profiles